แนะนำการใช้งาน PosiSoft Desktop for viewing, sharing, analyzing and reporting
โปรแกรมนำเข้าข้อมูลการบันทึกค่าการวัด ที่รองรับการเชื่อมต่อถ่ายโอนข้อมูลผ่าน USB, Wi-Fi นอกจากนั้นยังประสานการใช้งานร่วมกับ PosiTector App, and PosiSoft.net ทำให้ผู้ใช้งานสามารถดูผลค่าบันทึกการวัด วิเคราะห์ข้อมูล ทำรายงาน และส่งต่อข้อมูลไฟล์ PDF หรือ .csv
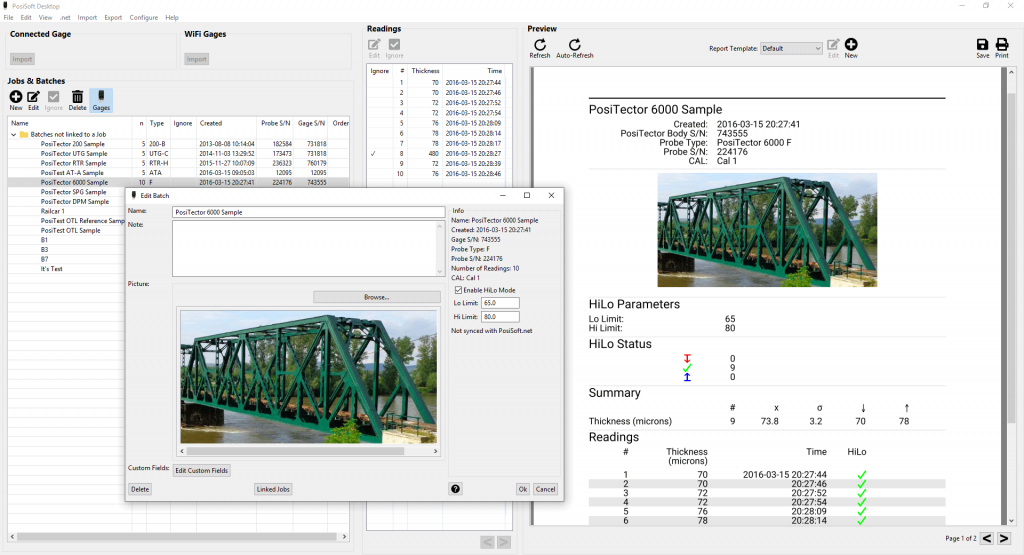
Features
- • ใหม่! ปรับปรุงพร้อมออกแบบโปรแกรมให้สะดวกต่อผู้ใช้งาน
- • ใหม่! นำเข้าข้อมูลโดยตรงจาก Gages รองรับการเชื่อมต่อทั้ง USB, Wi-Fi
- • ประสานทุกข้อมูลการบันทึกค่าการวัดและรูปภาพระหว่าง PosiSoft Desktop, PosiTector App และ PosiSoft.net เข้าด้วยกันอย่างลงตัว
- • Jobs feature consolidates batches จัดเก็บข้อมูลการวัดให้เป็นระเบียบและสร้าง Job ได้หลายชุด
- • ในโปรแกรม PosiSoft Desktop ตัวอย่างรายงานจะรีเฟรชโดยอัตโนมัติเมื่อมีการเปลี่ยนแปลง
- • โหมด HiLo จะเปรียบเทียบการวัดกับขีดจำกัดที่ผู้ใช้กำหนด (รุ่น PosiTector 6000, SPG และ UTG เท่านั้น) parameters HiLo ระบุไว้ในรายงานที่สร้างขึ้น
- • นำเข้า/ส่งออกข้อมูลการวัดทั้งหมด รวมถึงโฟลเดอร์งาน Templates รายงาน และการตั้งค่าสำหรับการสำรองและส่งต่อข้อมูล
- • บันทึกการอ่านเป็นไฟล์ค่าที่คั่นด้วยเครื่องหมายจุลภาค (.CSV) ซึ่งสามารถนำเข้าไปยังแอปพลิเคชันที่รองรับ เช่น documents, spreadsheets, and databases
- • นำเข้าเอกสาร PDF เป็น Batches เหมาะสำหรับการรวมข้อมูลการวัด
- • คุณสมบัติการตรวจสอบสภาพแวดล้อม PosiTector DPM ช่วยให้สามารถตรวจสอบมาตรวัดจุดน้ำค้างอย่างน้อยหนึ่งจุดอย่างต่อเนื่องในตำแหน่งที่รวมศูนย์
- – กราฟที่สะดวกช่วยให้คุณระบุแนวโน้มและวัฏจักรของสภาพอากาศได้อย่างรวดเร็ว
- – แสดงการอ่านค่าต่ำสุด/สูงสุด สำหรับพารามิเตอร์ทั้งหมดพร้อมวันที่และเวลา
- • รองรับหลายภาษา – อังกฤษ, สเปน, เยอรมัน, ฝรั่งเศส, จีน และเกาหลี
PosiSoft Desktop จัดเก็บข้อมูลการวัดบน PC/Mac สำหรับการดูข้อมูล วิเคราะห์ ทำรายงาน และส่งต่อข้อมูลต่างๆ
Requirements:
• Windows 7/8/10 or OSX 10.7 or greater
• Compatible with all current PosiTector instruments as well as PosiTest AT and PosiTest PC
แนะนำการใช้งาน PosiSoft Desktop
Flie: สามารถจัดการข้อมูลไฟล์ต่างๆบน Tap File
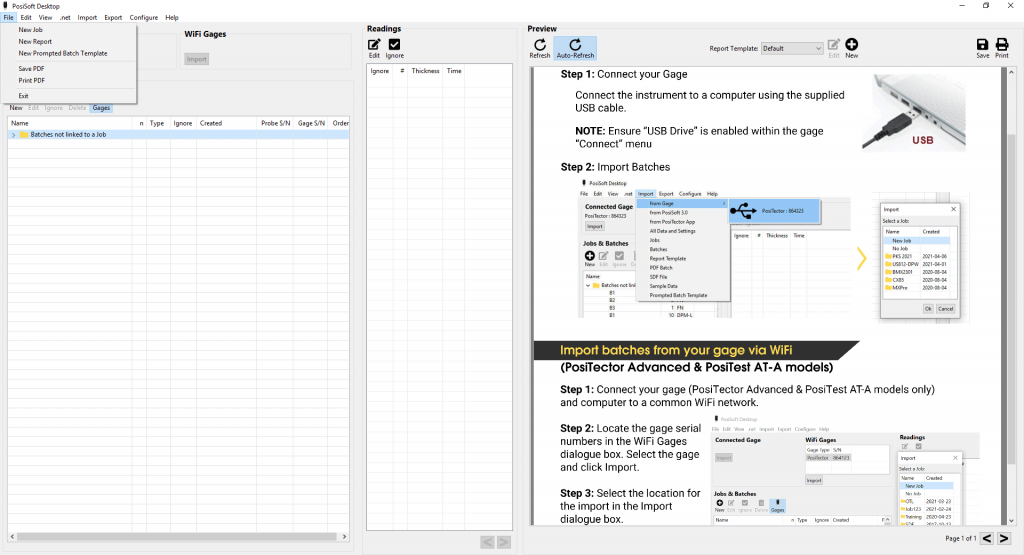
Edit: สามารถแก้ไขข้อมูลการบันทึกค่าการวัด
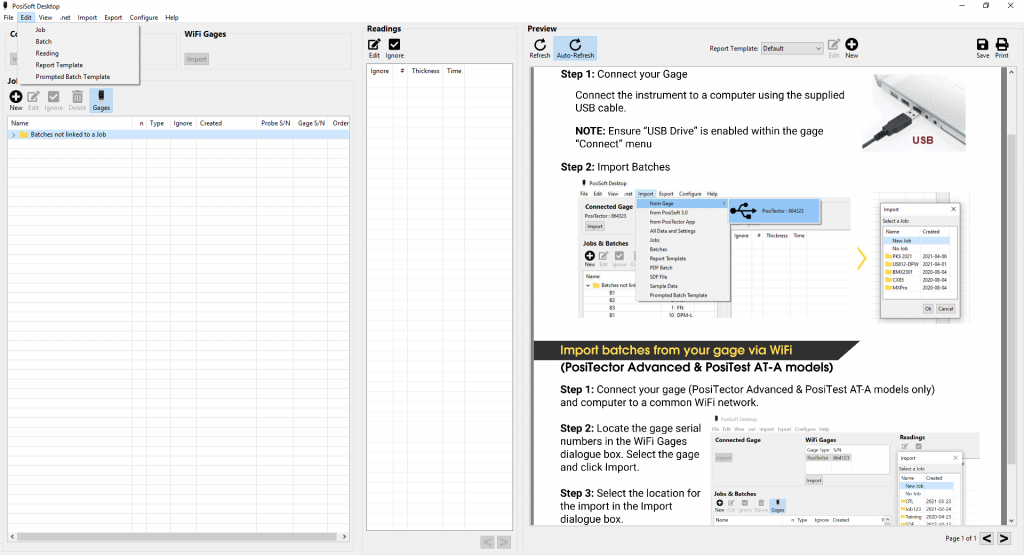
View: จัดการข้อมูลแสดงผล ย่อ ขยายขนาดตามความเหมาะสมของผู้ใช้งาน
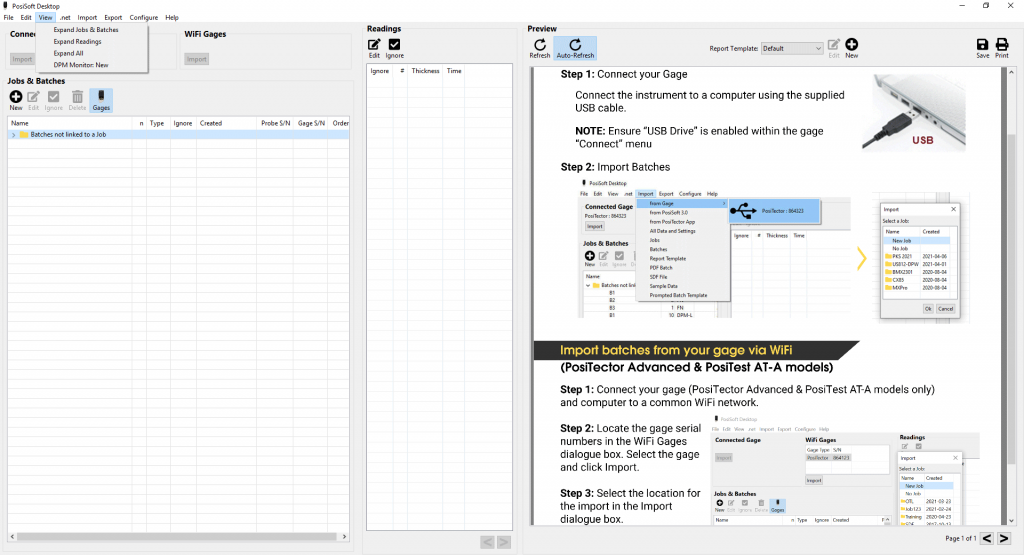
.NET: รองรับการเชื่อมต่อข้อมูลผ่าน PosiSoft.net
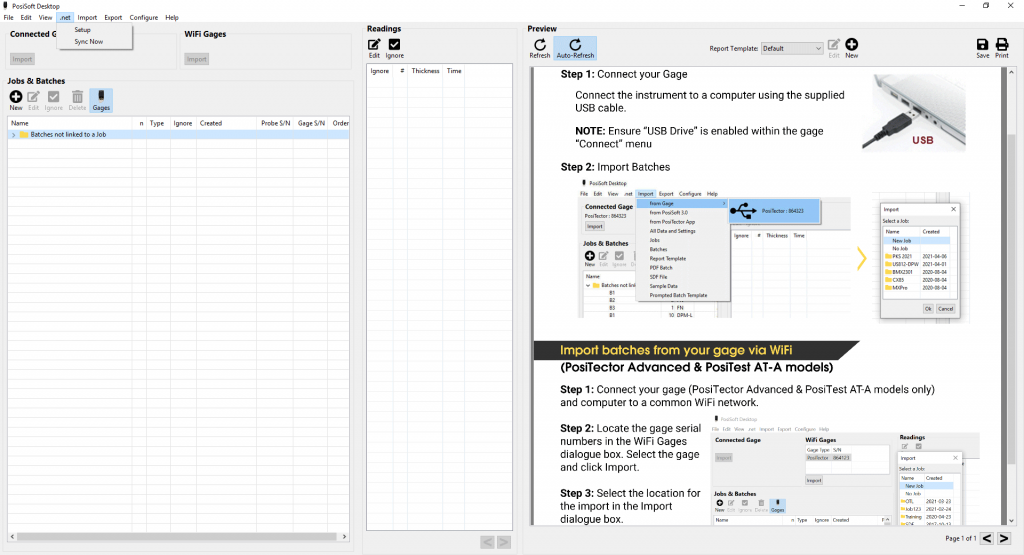
Import: นำเข้าข้อมูลการบันทึกจาก Gage โดยตรงหรือจากโปรแกรมอื่นๆ แลพนอกจากนั้นยังสามารถนำเข้าข้อมูลที่เคยมีอยู่แล้วตามรายละเอียดที่โปรแกรมระบุ
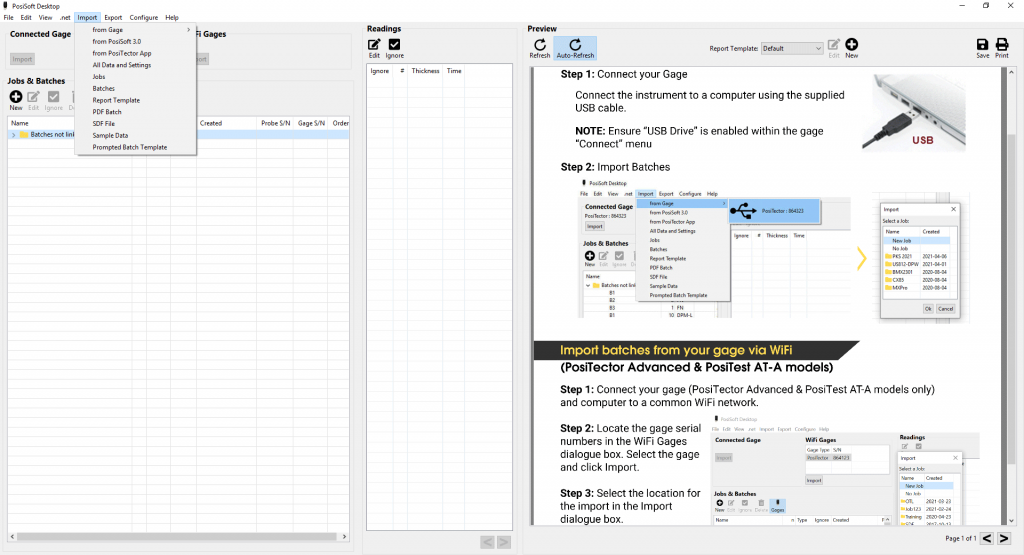
Export: สามารถส่งออกข้อมูลการบันทึกตามลักษณะการจัดเก็บข้อมูลต่างๆ ดังนี้ เช่น .csv, Jobs, Batches, Template และอื่นๆ
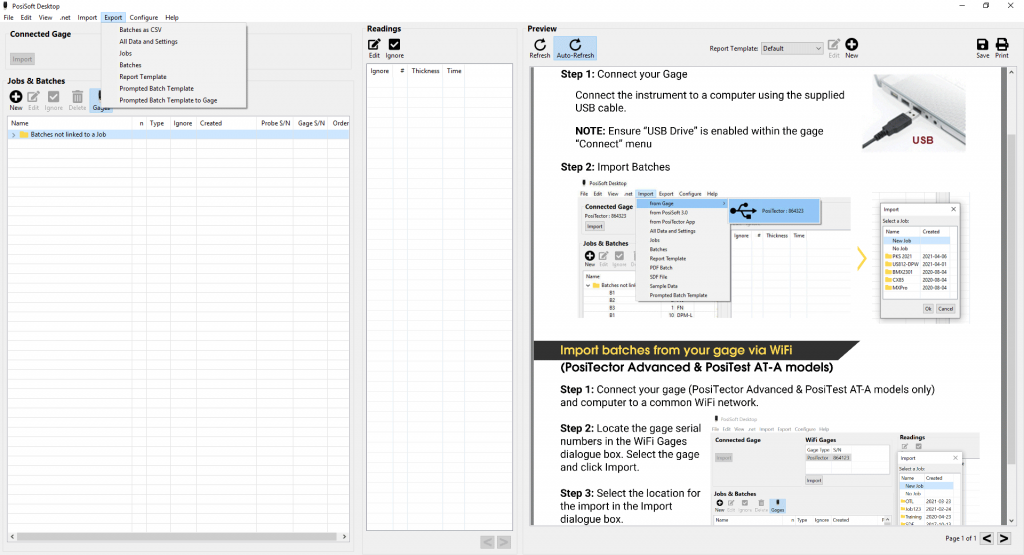
Configure: เลือกภาษาการใช้งานรองรับการใช้งานมากถึง 7 ภาษา
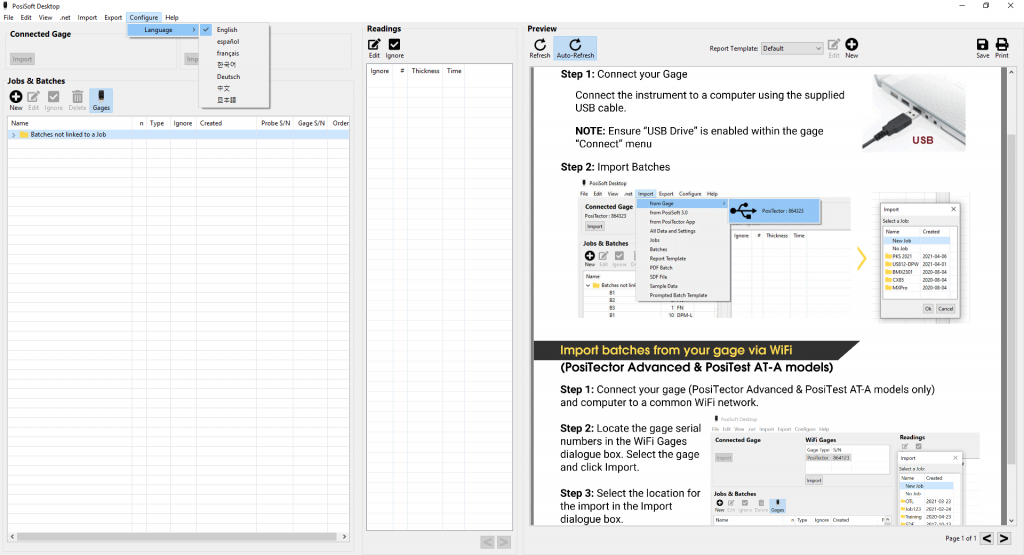
Help: รายละเอียดเกี่ยวกับโปรแกรม และความช่วยเหลือต่างๆ
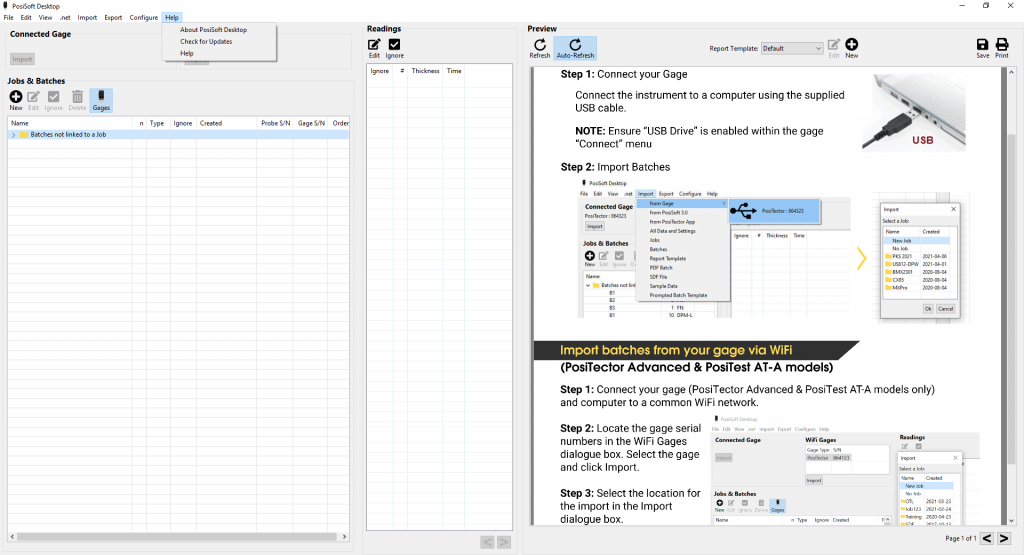
ขั้นตอนการใช้งาน PosiSoft Desktop
โปรแกรมสามารถเชื่อมต่อข้อมูลจากเกจได้โดยตรงทั้งการเชื่อมต่อผ่าน USB และ Wi-Fi
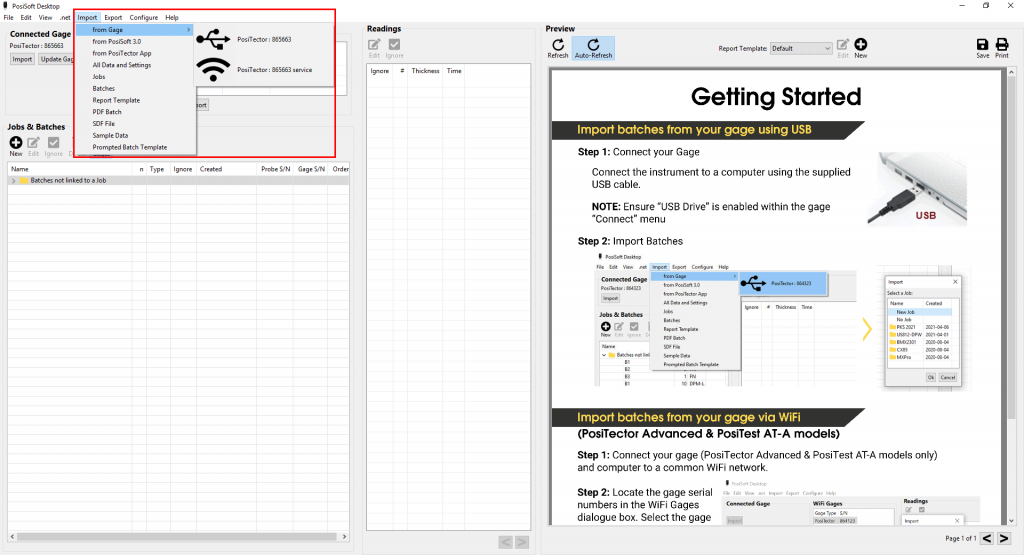
Import –> form Gage
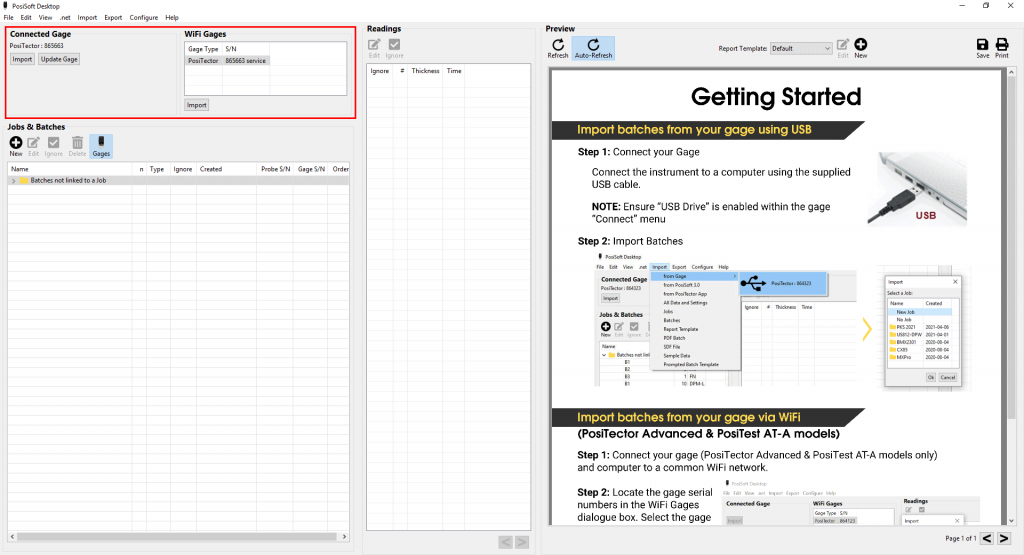
หรือปุ่มกดลัด Import ข้อมูลจากหน้าต่าง PosiSoft Desktop
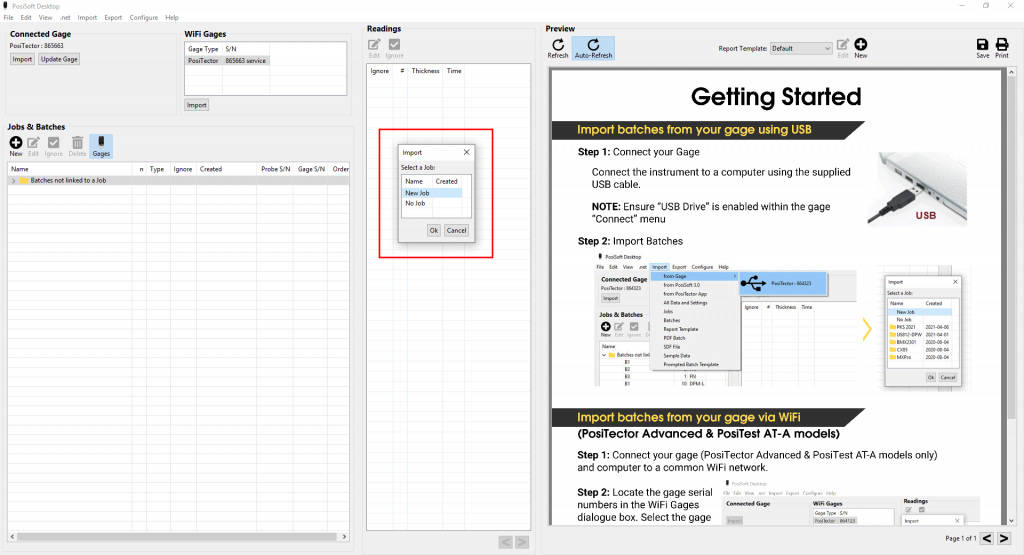
หลังจากนั้นจะมี pop up เพื่อสอบถามการสร้าง Job ของผู้ใช้งาน
ในตัวอย่างจะเป็นการสร้าง New job หากไม่สร้าง สามารถกดเลือกที่ No job
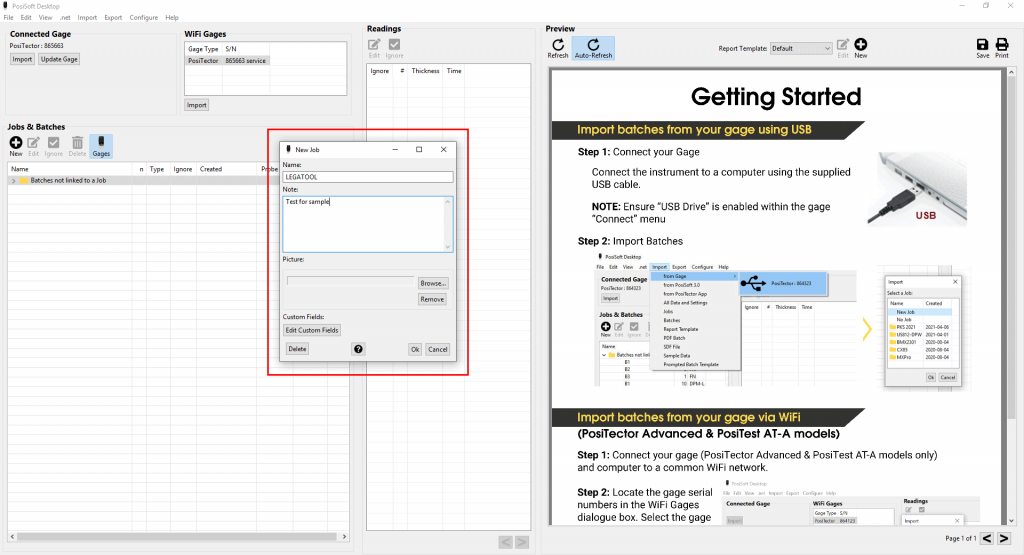
ตั้งชื่อ Job และใส่รายละเอียดต่างๆ
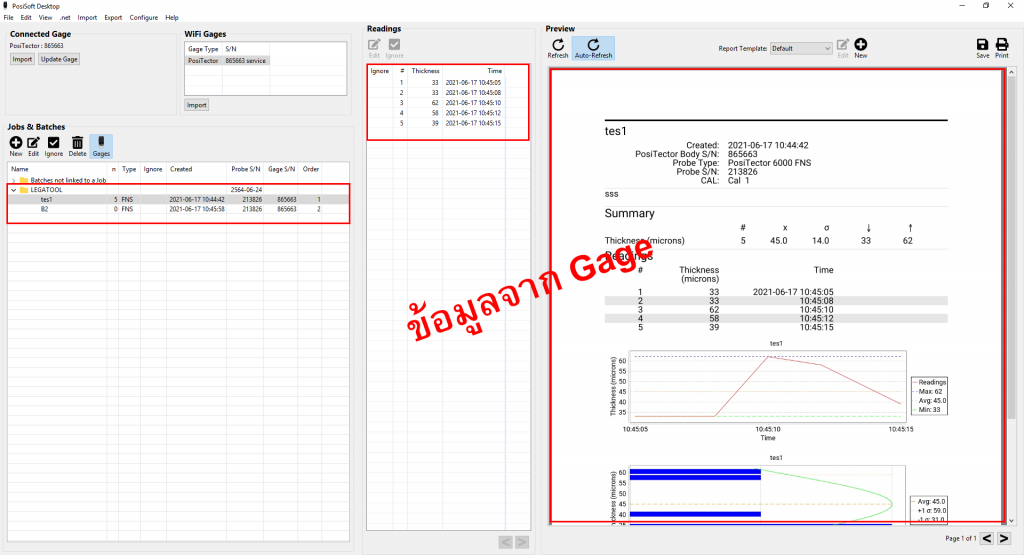
โปรแกมแสดงข้อมูลจาก Gage พร้อมตารางค่าการวัดที่แถบด้านขวามือ
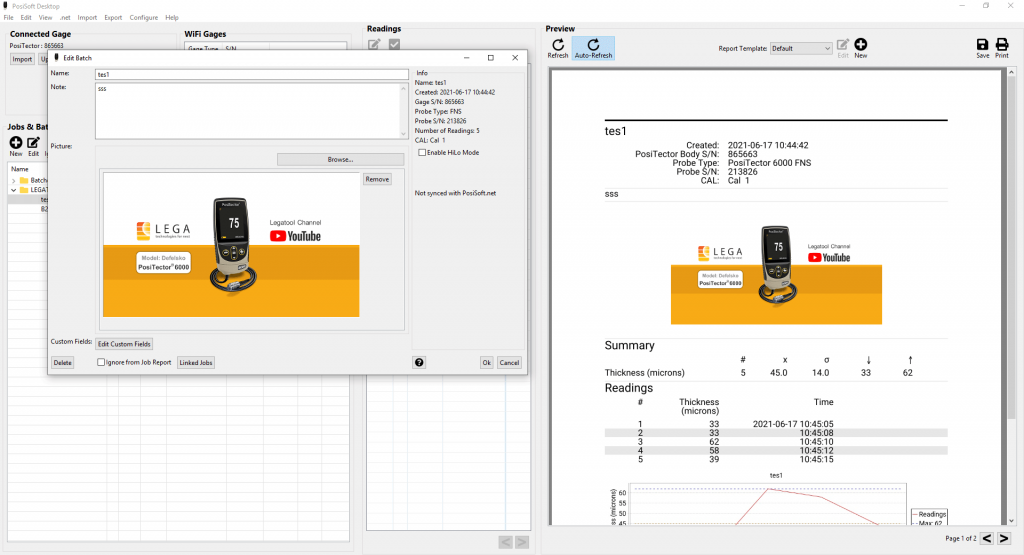
และเมื่อดับเบิ้ลคลิ๊กที่ Batches โปรแกรมจะแสดงข้อมูลการวัดจากเกจ เช่น ชื่อ batches, วันพร้อมเวลาที่บันทึก, S/N gage, Probe type, S/N Probe, จำนวนครั้งที่บันทึก
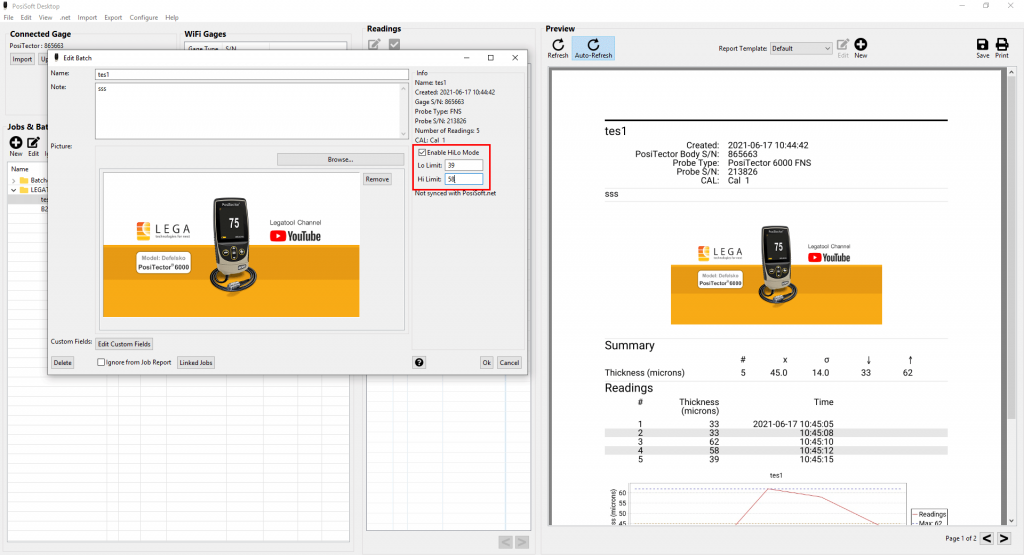
และที่ช่อง HiLo mode ผู้ใช้งานสามารถกำหนดช่วงการวัดที่ต้องการตอบสอบ รองรับการใช้งานใน รุ่น PosiTector 6000, SPG และ UTG เท่านั้น
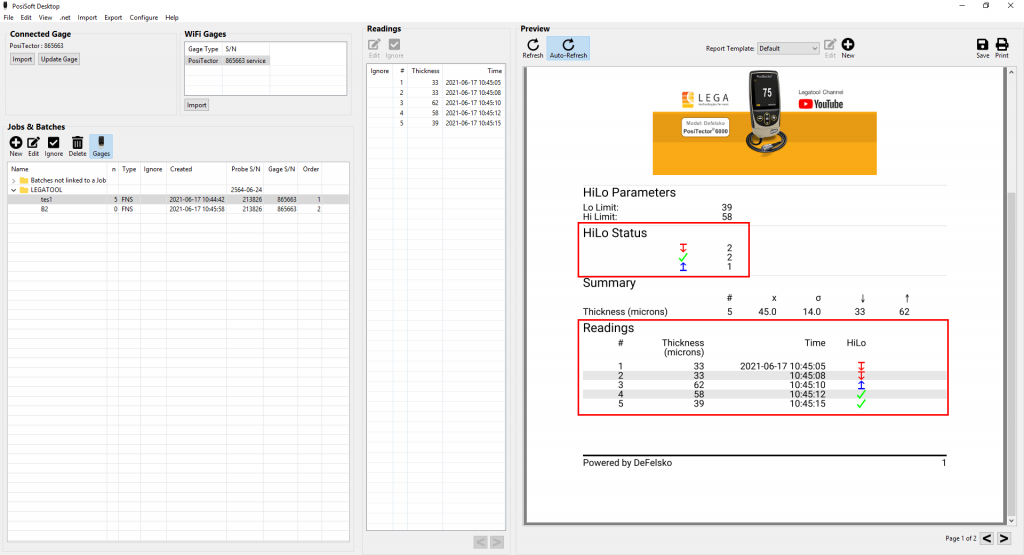
การแสดง HiLo mode จะมีการแสดงจำนวนค่าที่ต่ำกว่าที่กำหนด, จำนวนค่าที่อยู่ในช่วงที่กำหนด และจำนวนค่าที่สูงกว่ากำหนด
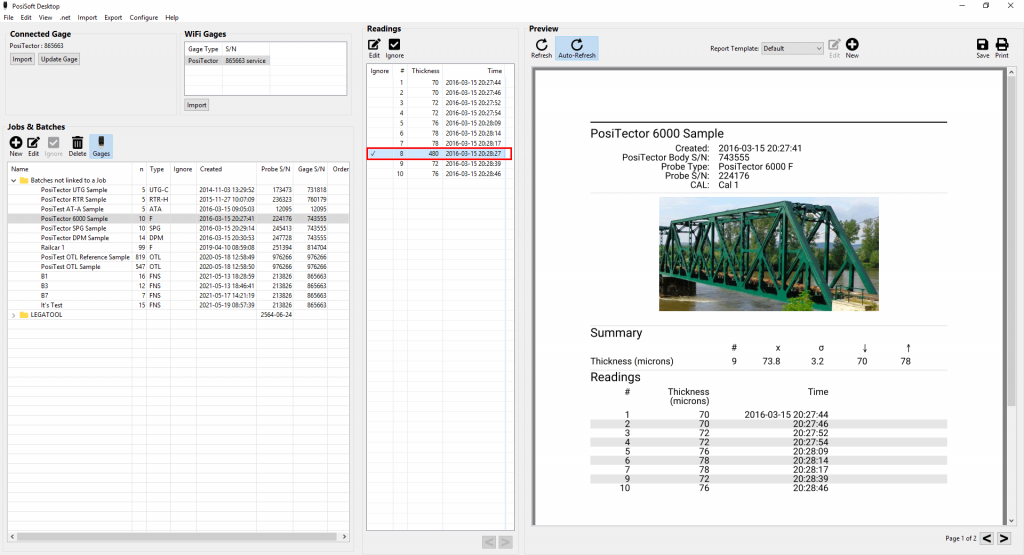
นอกจากนั้นในช่อง Reading ผู้ใช้งานยังสามารถ Ignore ค่าการบันทึกที่เกิดจากวัดผิดพลาด เช่นตัวอย่างดังต่อไปนี้
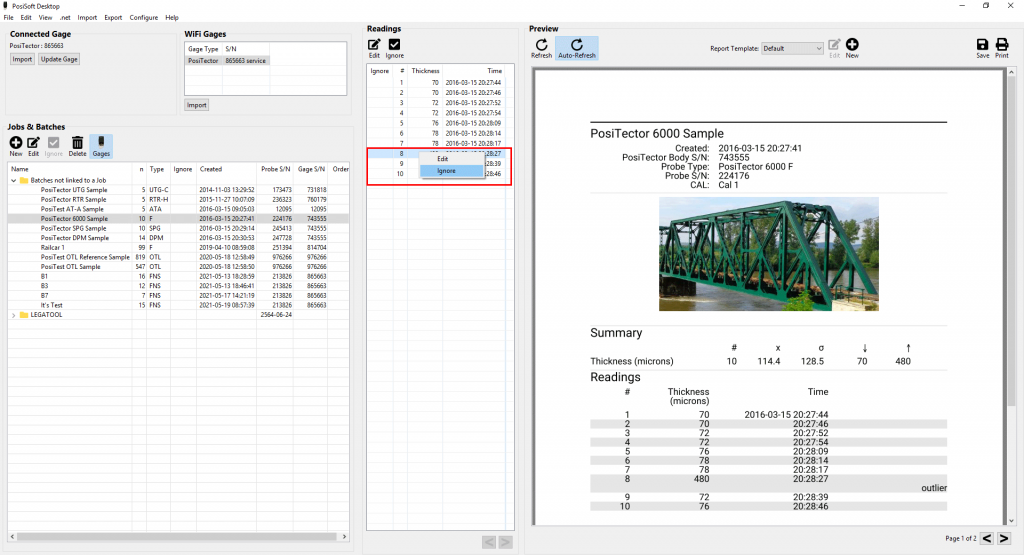
คลิ๊กขวาที่ข้อมูลที่วัดค่าผิดพลาดหลังจากนั้นกดที่ Ignore
หลังจากนั้นข้อมูลค่าการวัดจะถูกระงับการแสดงผล
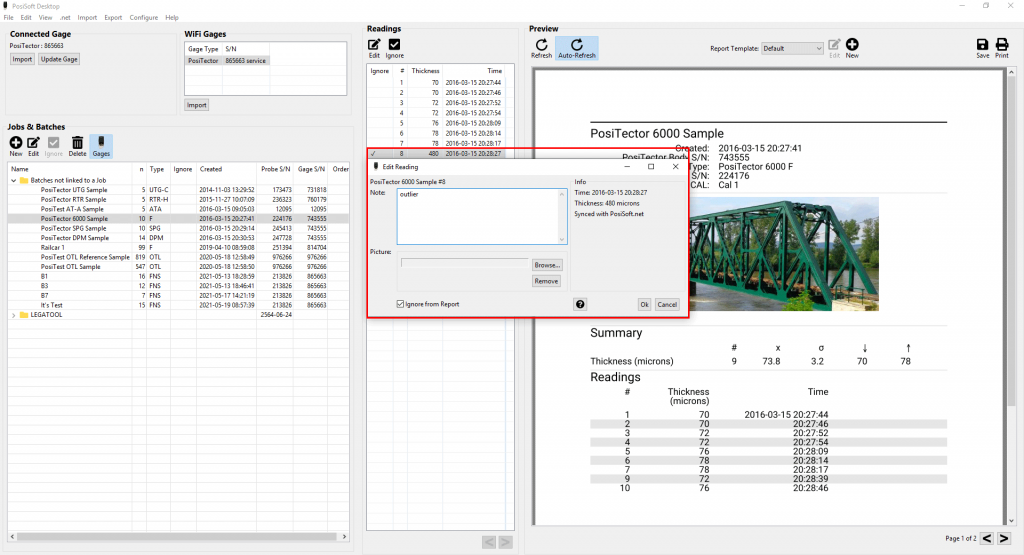
และผู้ใช้งานยังสามารถใส่รายละเอียดข้อมูลการวัดเพิ่มเติม ได้ด้วยการคลิ๊กขวา
หลังจากนั้นกด Edit และใส่รายละเอียด
การ Export data
ขั้นตอนการ Export ด้วยไฟล์ .csv
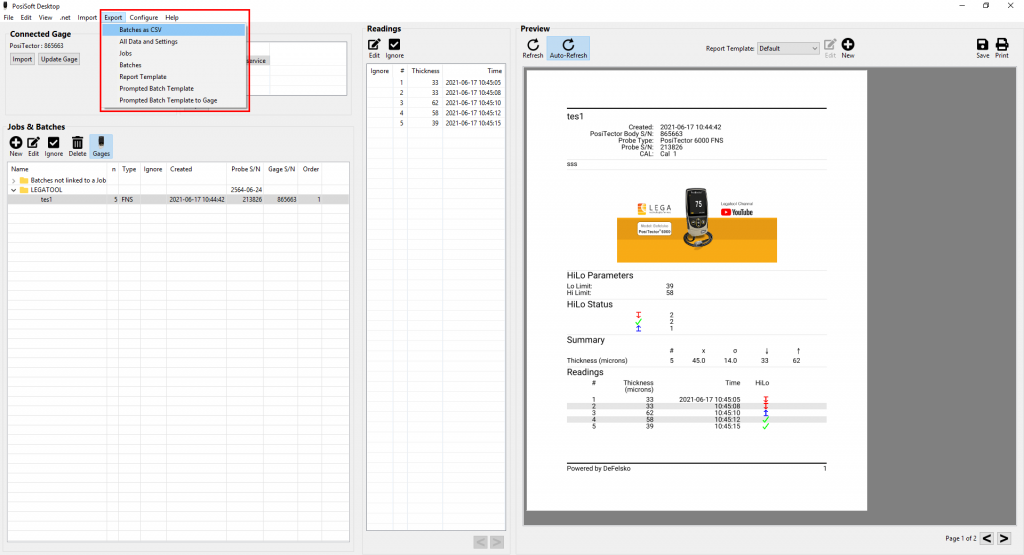
Export –> Batches as CSV
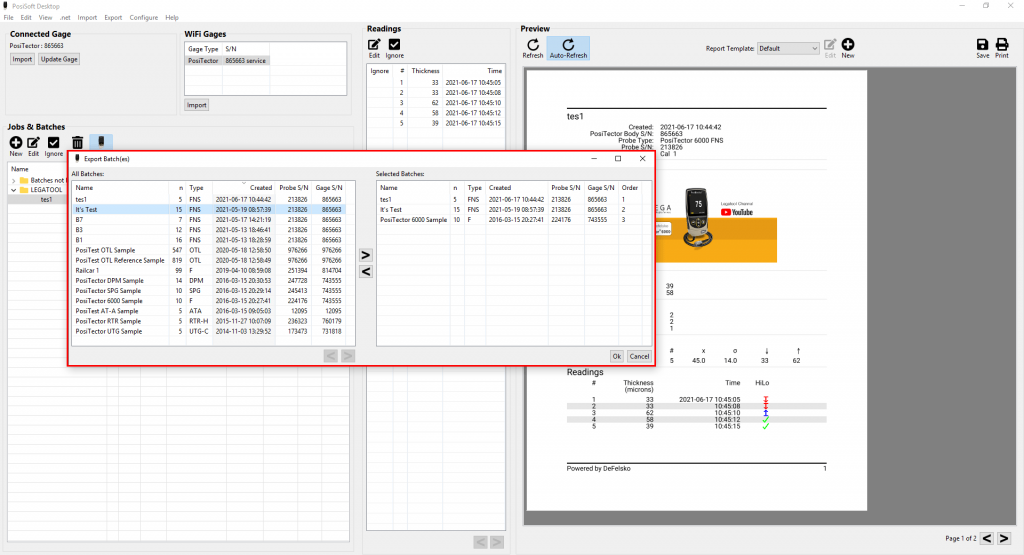
เลือกข้อมูล Batches ที่ต้องการ Export แล้วกด OK
ขั้นตอนการ Export ด้วยไฟล์ PDF
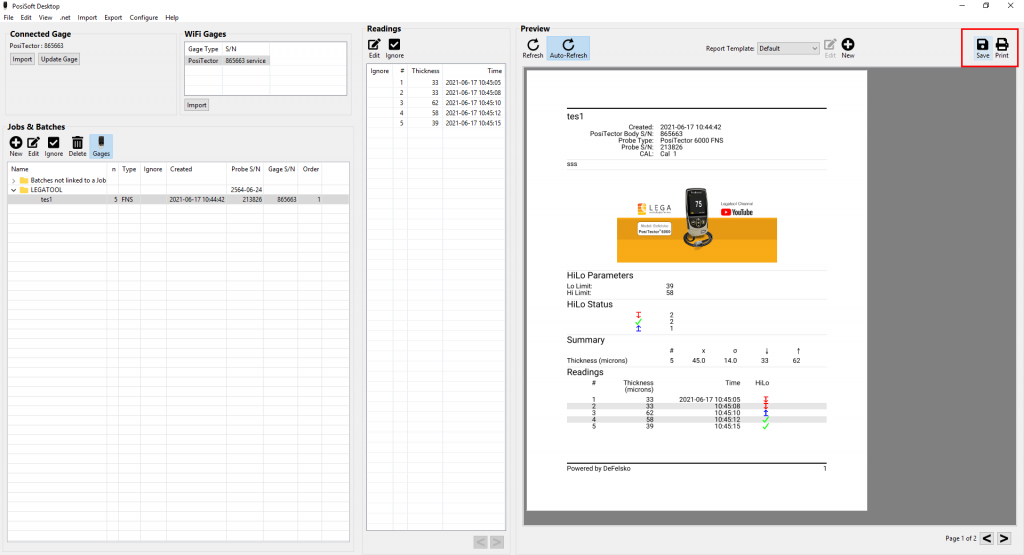
คลิ๊กที่มุมบนขวา Save
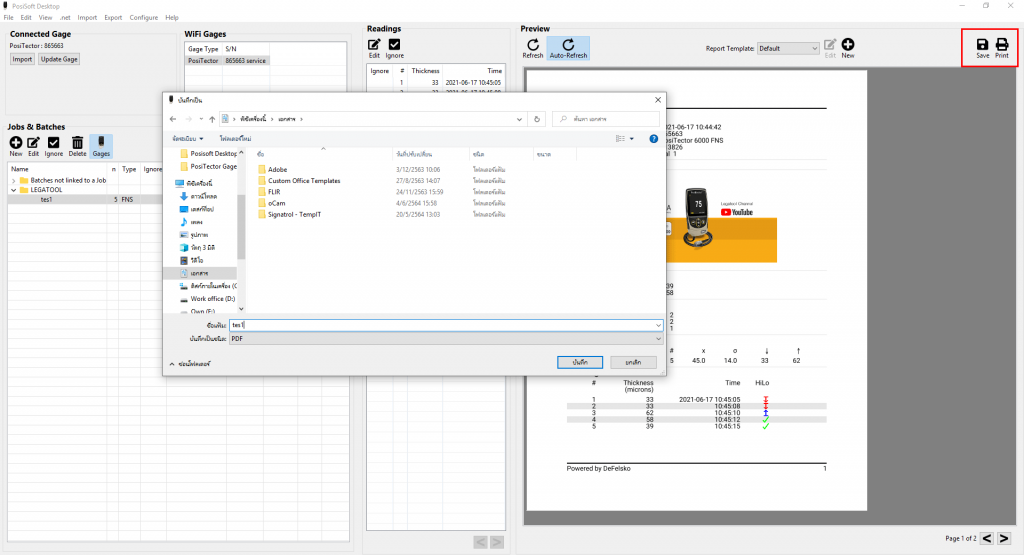
เท่านี้ก็ได้ข้อมูลการบันทึกพร้อมกราฟแสดงผล










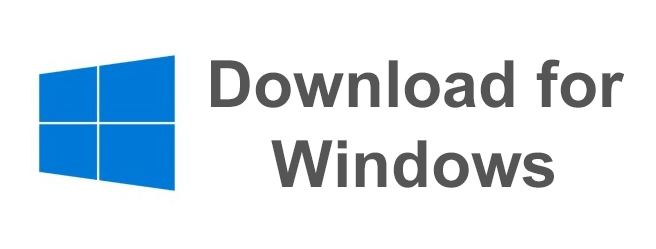
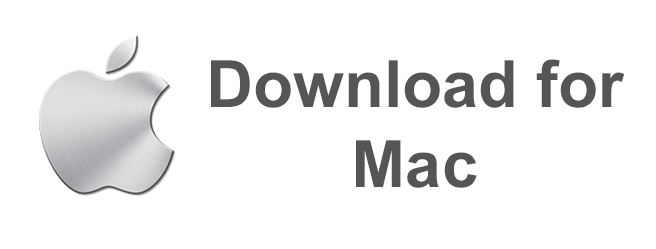


![[Product Demo] วัดความหนาผิวเคลือบงานพ่นสีฝุ่น (Powder Coating) ด้วย Defelsko Positector PC](https://legatool.com/wp/wp-content/uploads/2017/11/pt-pc-kit-150x150.png)














