ทำรายงานภาพถ่ายความร้อนจากแอพพลิเคชั่น FLIR TOOL
เลือกอ่านเฉพาะหัวข้อ..คลิ๊ก!
◼ วิธีการใช้งาน
◼ สอบถามข้อมูลเพิ่มเติม
ในปัจจุบันการมีเทคโนโลยีการถ่ายภาพความร้อนเริ่มเป็นที่รู้จักและแพร่หลายในประเทศไทยมากยิ่งขึ้น การนำเทคโนโลยีดังกล่าวมาใช้งานในอุตสาหกรรมต่างๆมีจำนวนมากขึ้น การทำรายงานจากภาพถ่ายความร้อนก็จำเป็นอย่างยิ่งในการนำข้อมูลที่ไปวิเคราะห์เพื่อนำไปสู่การพัฒนาในอุตสาหกรรมด้วยต่างๆอีกด้วย
ซึ่งปัจจุบันสามารถทำรายงานและวิเคราะห์ภาพถ่ายความร้อนได้จาก Smartphone หรือ Tablet ได้เลย โดยไม่จำเป็นต้องผ่านคอมพิวเตอร์
บทความนี้จะแสดงให้เห็นถึงวิธีการวิเคราะห์ภาพถ่ายความร้อนที่ถ่ายโดย กล้องถ่ายภาพความร้อน รุ่น FLIR-ONE-PRO ซึ่งมีทั้งรุ่นที่ใช้กับระบบปฏิบัติการ iOS และ android
Application FLIR TOOL สามารถดาวน์โหลดได้ทั้งใน Itune และ PlayStore
เปิด Application FLIR TOOL ขึ้นมา
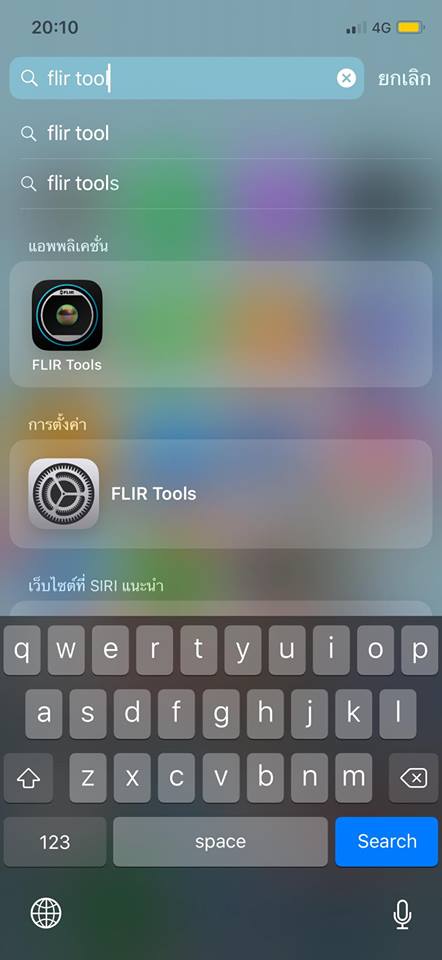
เข้า Application FLIR TOOL และกดเลือกที่สัญลักษณ์รูปถาดที่มีลูกศรชี้ลงบริเวณด้านซ้ายบนเพื่อ Import ภาพถ่ายความร้อน
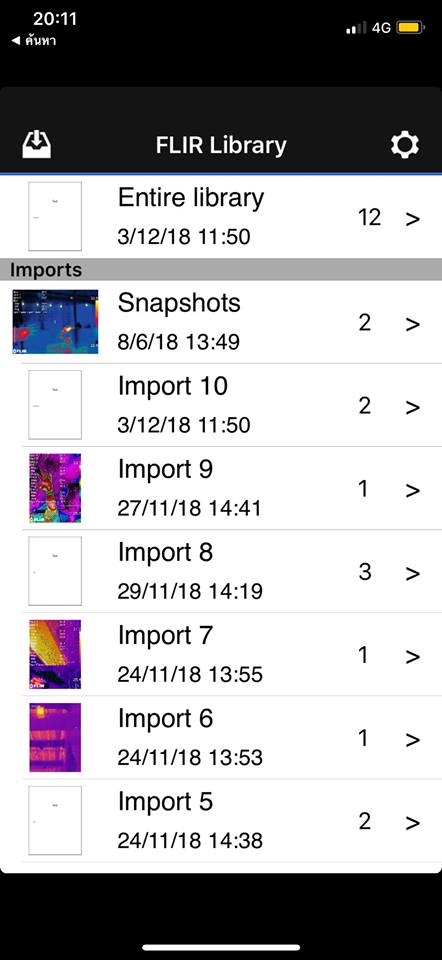
จากนั้นกดเลือกแหล่งที่เก็บภาพถ่ายความร้อนเพื่อนำมาวิเคราะห์และใช้งานใน Application FLIR TOOL
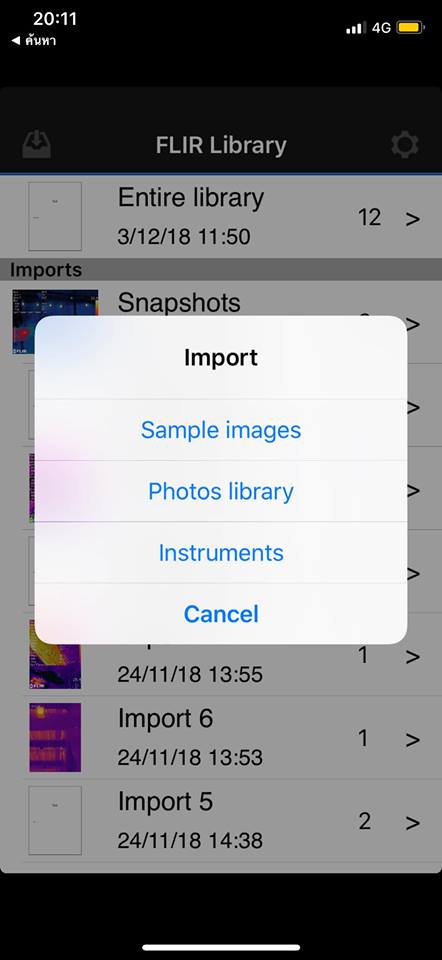
จากนั้นกดเลือกภาพถ่ายความร้อนที่ต้องการนำไปวิเคราะห์ และกด Done
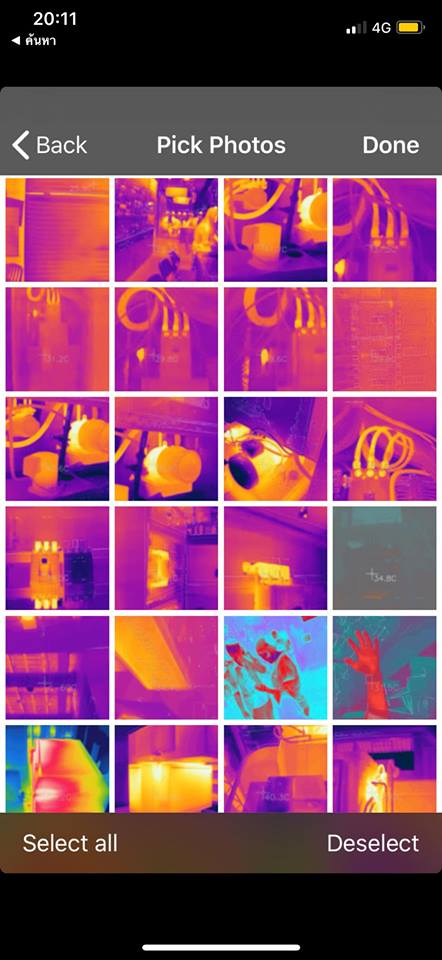
เมื่อเลือกเสร็จแล้ว FLIR Library จะแสดงไฟล์ที่ได้ Import เข้ามา โดยจะมีเวลาและวันที่ที่ Import บอกไว้ด้วย
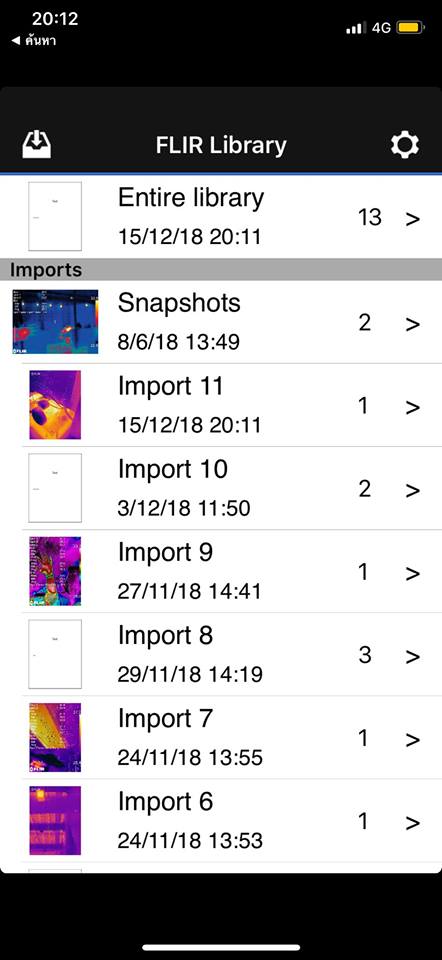
เมื่อ Import ภาพถ่ายความร้อนสำหรับจะแสดงภาพที่ Import เข้ามา
กดเลือกภาพที่ต้องการนำไปวิเคราะห์
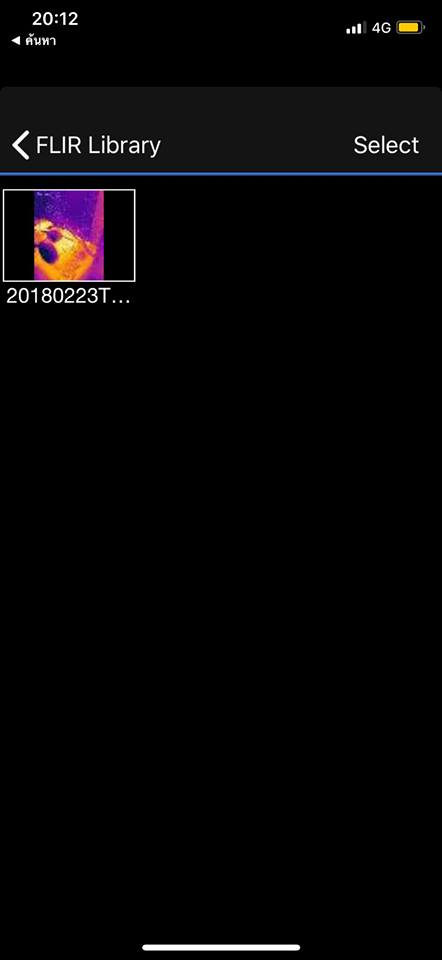
กดเลือกภาพถ่ายความร้อนที่ Import เข้ามาแล้ว
เริ่มทำการวิเคราะห์ภาพถ่ายความร้อนโดยกดที่คำว่า Edit ที่มุมด้านขวาบน

ทำการใส่ Spot meter ณ บริเวณที่ต้องการทำทราบอุณหภูมิเป็นจุด
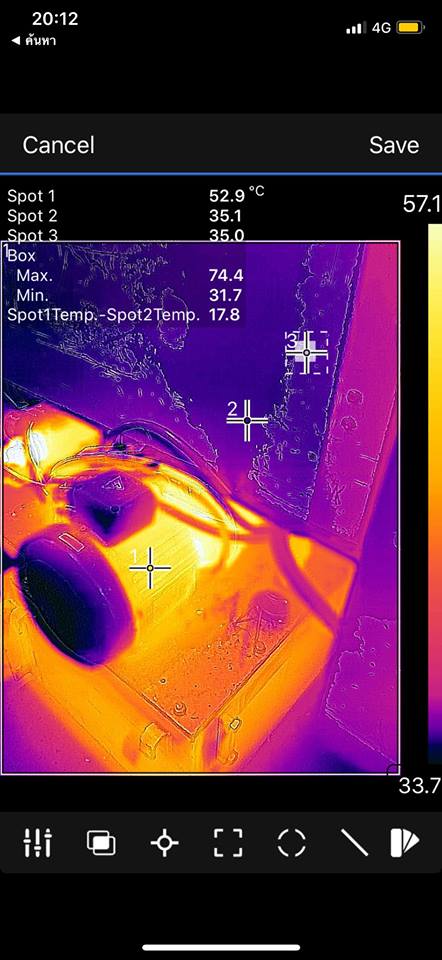
ทำการใส่ Box ณ บริเวณที่ต้องการทำทราบอุณหภูมิแบบเป็นพื้นที่แบบสี่เหลี่ยม
*ภาพใน Box จะแสดงให้เห็นถึงจุดที่ร้อนที่สุดในบริเวณนั้น (Hot spot) และจุดที่เย็นที่สุดในบริเวณนั้น (Cold spot) รวมไปถึงยังแสดงค่าเฉลี่ยของอุณหภูมิภายใน Box ที่บริเวณมุมบนซ้ายของภาพถ่ายความร้อนอีกด้วย
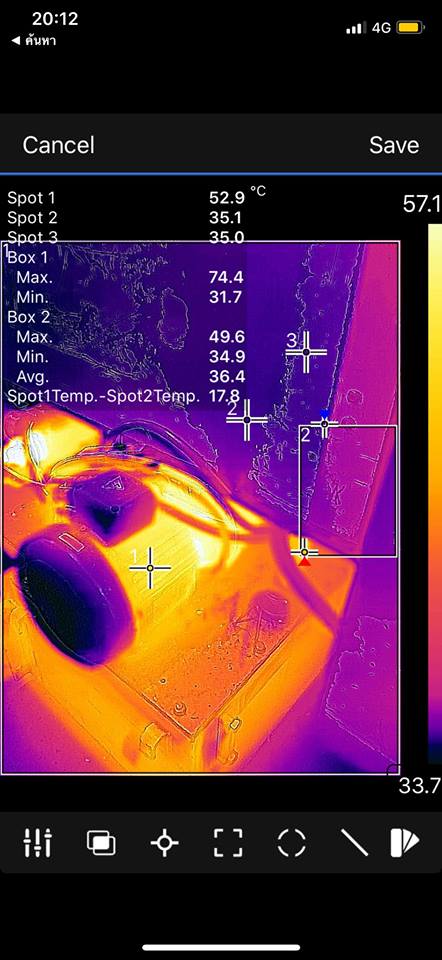
ทำการใส่ Circle ณ บริเวณที่ต้องการทำทราบอุณหภูมิแบบเป็นพื้นที่แบบวงกลม
*ภาพใน Circle จะแสดงให้เห็นถึงจุดที่ร้อนที่สุดในบริเวณนั้น (Hot spot) และจุดที่เย็นที่สุดในบริเวณนั้น (Cold spot) รวมไปถึงยังแสดงค่าเฉลี่ยของอุณหภูมิภายใน Circle ที่บริเวณมุมบนซ้ายของภาพถ่ายความร้อนอีกด้วย
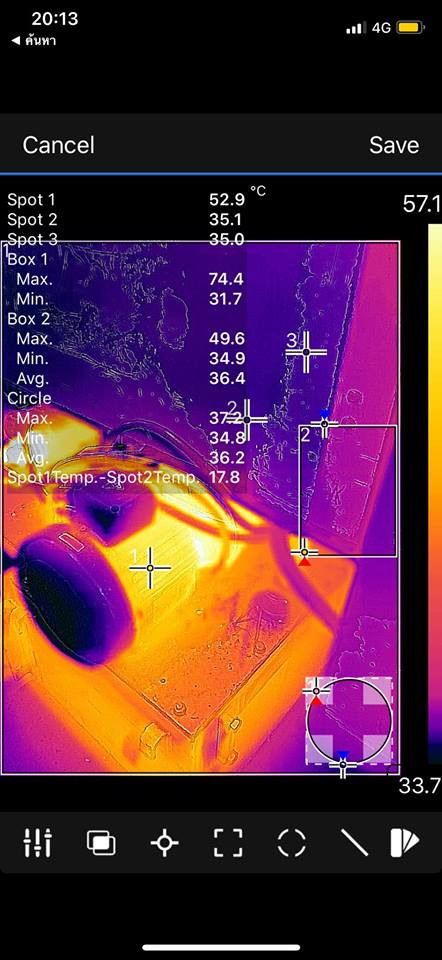
ทำการใส่ Line ณ บริเวณที่ต้องการทำทราบอุณหภูมิแบบเป็นพื้นที่แบบเส้นตรง
*ภาพใน Line จะแสดงให้เห็นถึงจุดที่ร้อนที่สุดในบริเวณนั้น (Hot spot) และจุดที่เย็นที่สุดในบริเวณนั้น (Cold spot) รวมไปถึงยังแสดงค่าเฉลี่ยของอุณหภูมิภายใน Line ที่บริเวณมุมบนซ้ายของภาพถ่ายความร้อนอีกด้วย
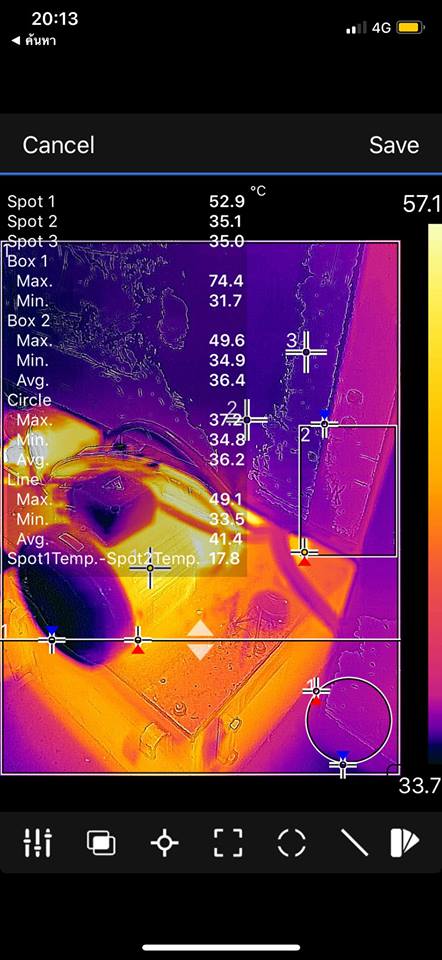
ถ้าหากต้องการเปลี่ยน Palette (ชุดสี) ของภาพถ่ายความร้อนเพื่อให้เหมาะสมกับงานและงานต่อการวิเคราะห์ก็สามารถทำได้ โดยกดเลือกที่ icon คล้ายๆรูปพัดกางออกที่มุมล่างซ้าย
จากนั้นเลือก Palette ที่ต้องการ
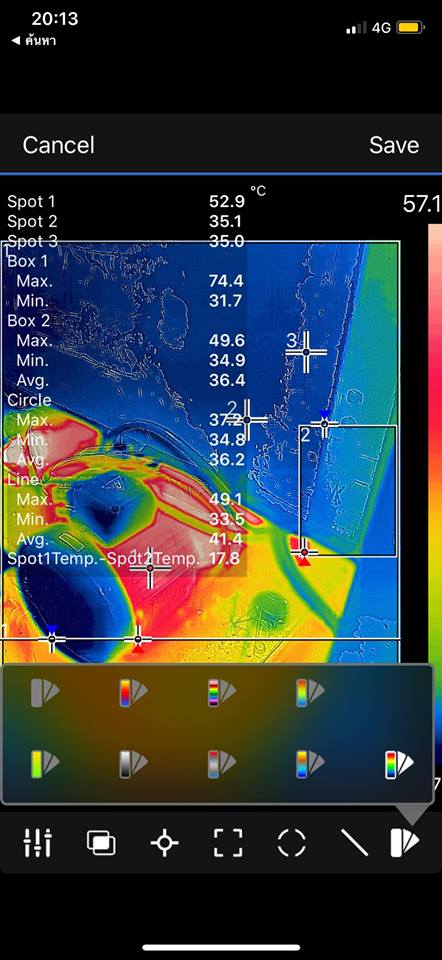
เมื่อเลือก Palette แล้ว ภาพถ่ายความร้อนจะเปลี่ยนสีตามที่เราเลือก
เมื่อทำการระบุวัตถุที่จะนำไปวิเคราะห์เรียบร้อยแล้วให้กดที่ปุ่ม Save ที่ด้านซ้ายบน
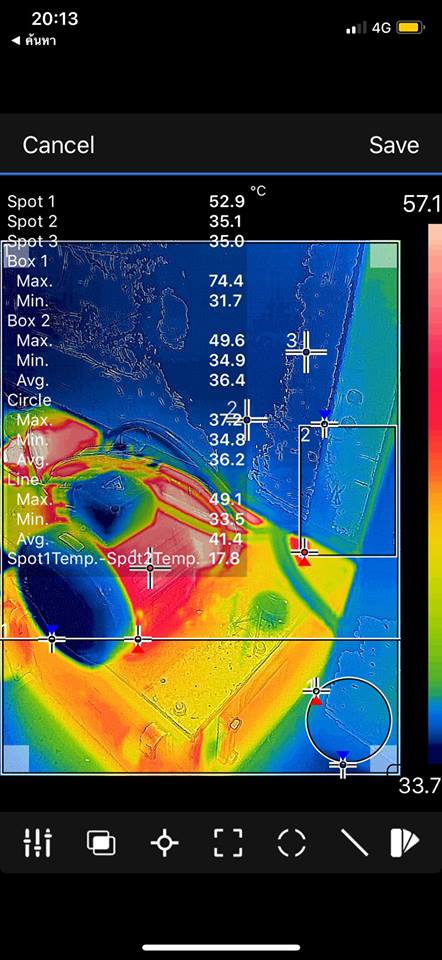
เมื่อทำเรียบร้อยแล้ว ต่อไปเป็นการนำข้อมูลที่ได้ไปทำรายงาน
กดเลือกที่ icon pdf จะมีลักษณะเป็นแผ่นกระดาษ (icon ที่ 4 ด้านล่าง)
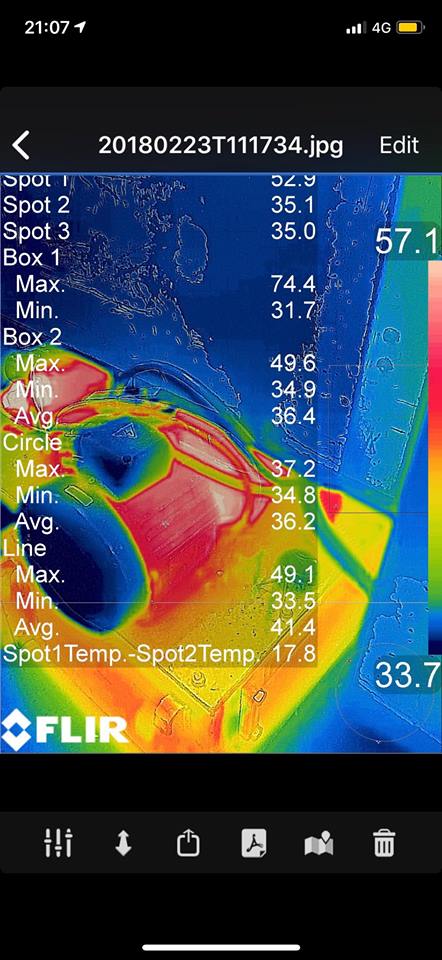
เลือก Template (ลักษณะรูปแบบของรายงาน) ตามที่เราต้องการ
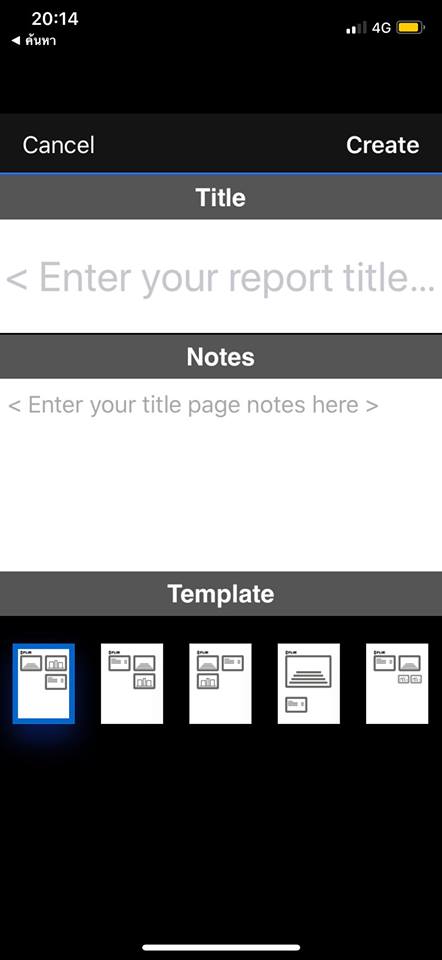
เมื่อเลือก template เสร็จแล้ว ให้ทำการใส่ Title (ชื่อรายงาน) และ Note (รายละเอียดอื่นๆ)
พอเสร็จแล้วให้กดที่ปุ่ม create ที่ด้านซ้ายบน
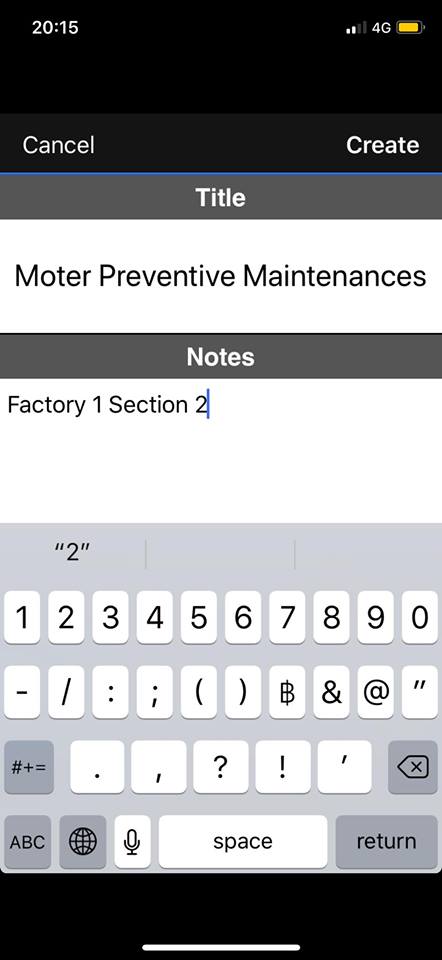
Application FLIR TOOL จะทำการสร้างรายงานขึ้นมาตามรูปแบบที่เราได้เลือกไว้ตั้งแต่ตอนแรก และตามข้อมูลการวิเคราะห์ที่ได้ระบุไว้ตอนแรก
ซึ่งสามารถระบุข้อความเพิ่มเติมไว้ส่วนท้ายรายงานได้อีก ถ้าทำการเพิ่มข้อความเสร็จแล้วให้กดที่ปุ่ม Done ที่ด้านซ้ายบน
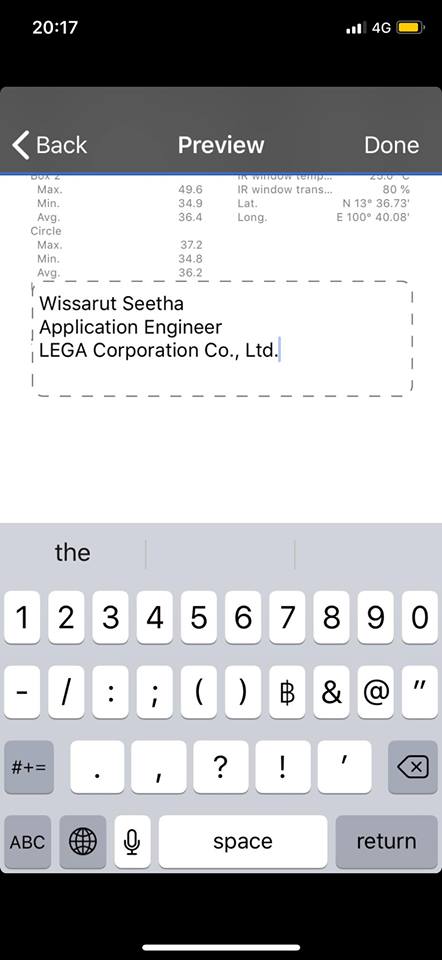
เมื่อเรียบร้อยแล้ว Application FLIR TOOL จะสร้างรายงานให้เราในรูปแบบ pdf จำนวน 2 หน้า โดยหน้าแรกจะเป็นชื่อและรายละเอียด หน้าที่สองจะเป็นเนื้อหา
โดยสามารถสั่งปริ้นได้ทันทีโดยสั่งผ่านเครื่องปริ้นแบบ wireless หรือ จะส่งเป็น E-mail ถึงผู้รับได้ทันทีอีกด้วย
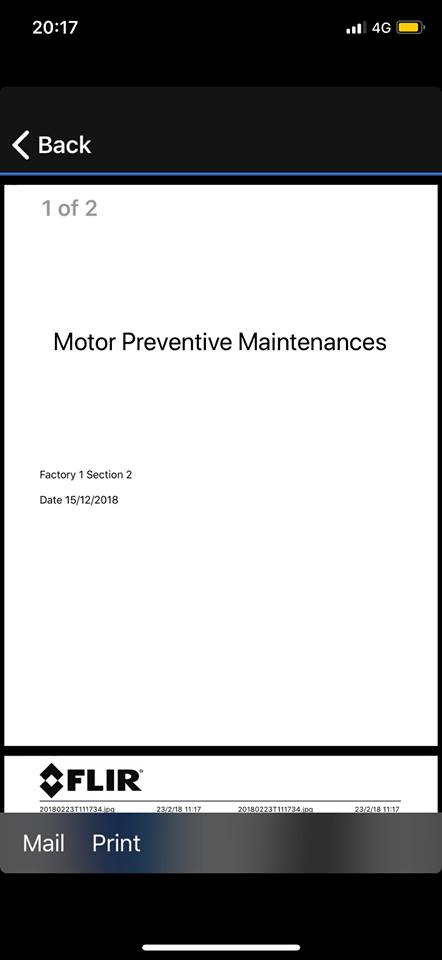
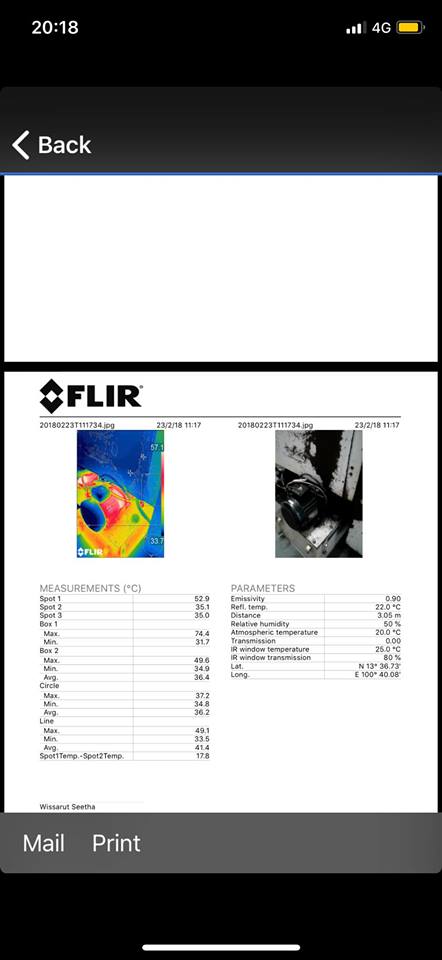
คลิ๊กที่นี่สำหรับตัวอย่างรายงานที่ได้จาก Application FLIR TOOL
For more information
http://www.flir.com/flirone/pro/

![[CR] กล้องถ่ายภาพความร้อน FLIR รุ่น FLIR ONE Pro กับสมาร์ทโฟน](https://legatool.com/wp/wp-content/uploads/2017/11/flir_one_pro_for_ios-6-150x150.jpg)
















